Guia Ubuntu/Instaŀlació Ubuntu 22.04
El procés d'instaŀlació, com veureu tot seguit, és molt senzill.
Les següents captures de pantalla poden variar segons el que tingueu instaŀlat al vostre ordinador. Si teniu un o dos discs durs, si hi teniu windows o altres sistemes operatius, etc. Si teniu dubtes us recomanem que us assessoreu correctament. Tan si instal·leu Ubuntu com Kubuntu o Xubuntu o Ubuntu Budgie, etc., el procés d'instal·lació és el mateix. Només pot variar una mica el color o estil de les finestres, però aquest tutorial us farà servei igualment.
Primer de tot: Heu llegit l'anterior capítol Què CAL fer abans d'instal·lar? U cal un llapis USB amb el s.o. preparat per poder iniciar la instal·lació.
Quan tingueu preparat l'USB continueu aquí.
Si abans heu triat "Vull Provar Ubuntu" heu de prémer la icona "instal-la Ubuntu" que trobareu a l'escriptori d'Ubuntu per iniciar l'instaŀlació. O també podreu des de el Live CD/USB prémer "Instaŀla Ubuntu" per tal de començar. Tots dos camins van a parar al mateix lloc!
1r pas. Idioma.

Veureu que la llista és molt complerta. Trieu el que us vingui millor.
2on pas. Disposició del teclat.

3er pas. Xarxa sense fils.

Connecta't per poder gaudir d'actualitzacions, paquets d'idioma, programari de tercers per al maquinari gràfic i de la WI-FI.
4r pas. Actualitzacions i altre programari.
En el cas d'estar connectats a internet, podreu marcar les opcions per baixar actualitzacions i/o programari de tercers.
Però si no ho feu tampoc és problema, el propi s.o. us ho recordarà un cop instaŀlat si ho voleu fer.

També podreu triar entre instaŀlació normal o mínima.
- Instal·lació normal: Navegador Internet, Paquet Ofimàtic (LibreOffice), jocs, i reproductors multimèdia.
- Instal·lació reduïda: Navegador Internet i utilitats bàsiques.
Si sou dels que ho feu tot al núvol (online) us anirà molt bé la reduïda. Estalviareu temps d'instal·lació i espai al disc dur. Recordeu que hi ha unes quantes opcions per treballar ofimàticament online com el Google docs, el Think Free i en projecte el LibreOffice online. Gmail i Google calendar ajuden molt a treballar online. A més, si més tard veieu que trobeu a faltar algun programa sempre el podreu afegir fàcilment.
Ara bé, si teniu clar que necessitareu més programari des de el primer moment trieu la instal·lació normal.
5è pas. Tipus d'instaŀlació.
Aquest pas és important i heu de llegir bé i saber el que feu.
Depenent si al vostre ordinador hi teniu ja un altre s.o. (Windows, Linux, o el que sigui) o si no el teniu la següent captura de pantalla pot variar una mica.

* Instal·la'l al costat
Aquesta opció només us apareixerà en el cas que al vostre ordinador hi tingueu algun s.o. instal·lat. En la captura que hem posat hi ha un altre Ubuntu. Però podría ser un Windows o qualsevol altre.
Si trieu aquesta opció, després d'acabar la instal·lació hi tindreu els dos sistemes operatius i podreu triar un o l'altre cada cop que engegueu l'ordinador. A més és una operació que automàticament particiona el disc i ho fa tot per la vostra facilitat. Si tot va bé no perdreu cap arxiu que hi tingueu al vostre actual s.o. Però sempre val la pena fer una còpia de seguretat per si alguna cosa falla.
La següent captura mostra una imatge de partició del disc per dos sistemes. Si el repartiment d'espai no us va bé el podreu variar. Simplement feu clic a la separació d'un i altre i arrossegueu cap al costat que més us convingui.
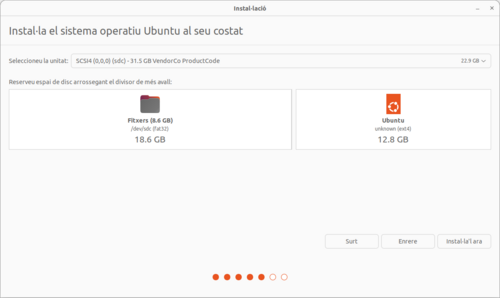
* Esborra el disc i instal·la el sistema operatiu Ubuntu
Això eliminaria el Ubuntu que ja hi ha en aquest ordinador i instal·laria Ubuntu de nou.
SUPRIMIRÀ TOTS els programes, documents, fotografies, música i altres fitxers. TOT! Està prou clar?
* Alguna altre cosa
Ets informàtic o un usuari que sap crear i remenar particions? Doncs no cal que t'expliqui res.
No ets informàtic o no saps de què et parlo? Doncs no hi fiquis el nas que la cagaràs! millor assessorat amb un expert de Linux.
Aquí es poden canviar les mides de les particions i alguna coseta més.
6è pas. On sou?

7è pas. Qui sou?

Important: L'usuari, amb la contrasenya que ara establiu, serà l'usuari administrador del sistema. Més endavant, aquest usuari serà qui tindrà privilegis per a tasques administratives del sistema. Es aconsellable que les contrasenyes siguin llargues, amb lletres i números, difícils de relacionar amb l'usuari per tal de que siguin difícils d'esbrinar. Un cop tingueu el sistema instal·lat, és bo canviar la contrasenya cada cert temps.
Per iniciar l'instaŀlació, premeu el botó Continua.
En acabar la instaŀlació, una finestra us donarà dues opcions: continuar provant el Live CD o reiniciar el PC per a poder iniciar amb l'Ubuntu ja instaŀlat al PC.

Després de reiniciar el PC, podreu veure la pantalla que us permet introduir el vostre nom i contrasenya per a entrar al sistema.
Aleshores ja podreu gaudir de l'Ubuntu.